اگر لازم است با شخصی که به یک زبان خارجی صحبت می کند ، منویی را ترجمه کنید ، مکالمه ای را رونویسی کنید یا به زبان دیگری دیکته کنید ، Google می تواند با دو برنامه مختلف برای دستگاه های iOS و Android به کمک شما بیاید.
برنامه Google Translate می تواند ده ها زبان را از طریق متن یا صدا ترجمه کند. فقط در برنامه تایپ کنید ، بنویسید یا صحبت کنید. حتی به شما امکان می دهد تلفن هوشمند خود را به سمت علامت یا منویی که به زبان خارجی نوشته شده است جهت مشاهده ترجمه زنده نشان دهید.
در عین حال ، حالت Google Assistant’s Interpreter می تواند ترجمه هایی را به صورت بلادرنگ ارائه دهد که به شما امکان می دهد مکالمه خود را با شخصی در حالی که به زبان های مختلف صحبت می کنید ادامه دهید. بعد از اینکه از Google خواستید در یک زبان خاص به شما کمک کند ، دستیار به طور خودکار کلمات شما را ترجمه می کند تا بتوانید یک مکالمه رفت و برگشت با شخص دیگر را برقرار کنید.
در اینجا نحوه استفاده از برنامه Google Translate و دستیار Google وجود دارد.
مترجم گوگل
Google Translate روی دستگاههای iOS و Android کار می کند. کاربران آیفون و آیپد می توانند آن را از App Store اپل بارگیری کنند ، در حالی که کاربران آندروید می توانند آن را از Google Play رد کنند. هر دو نسخه تقریباً ویژگی های یکسانی را ارائه می دهند.
متن تایپ شده را از بین بیش از 100 زبان مختلف ترجمه کنید ، ترجمه تصاویر در حدود 90 زبان را ببینید ، مکالمات دو زبانه را به 43 زبان ترجمه کنید و متن را برای ترجمه به 95 زبان ترجمه کنید. ترجمه های آفلاین برای بسیاری از زبانها نیز موجود است و همچنین می توانید کلمات و عبارات ترجمه شده را برای استفاده های بعدی ذخیره کنید.
فراتر از انگلیسی ، یک نمونه کوچک از بسیاری از زبانهای پشتیبانی شده توسط برنامه شامل فرانسوی ، ایتالیایی ، آلمانی ، اسپانیایی ، یونانی ، چینی ، ژاپنی ، کره ای ، لاتین ، عربی ، روسی ، عبری و ییدیش است.
متن را ترجمه کنید
فرض کنیم شما ترجمه ایتالیایی یک عبارت انگلیسی را می خواهید. روی نام زبان فعلی در سمت چپ و بالای صفحه ضربه بزنید و انگلیسی را به عنوان زبان مبدا انتخاب کنید. روی نام زبان در سمت راست بالای صفحه ضربه بزنید و ایتالیایی را به عنوان زبان مقصد انتخاب کنید. در مرحله بعد ، روی فیلدی که روی ضربه بزنید ضربه بزنید تا متن وارد شود و تایپ کلمه یا عبارت انگلیسی را که می خواهید ترجمه کنید شروع کنید.
برنامه GoogleTranslate با متن ترجمه شده
متناوباً ، می توانید به قلم ضربه بزنید و با استفاده از انگشت یا قلم خود ، عبارتی را همزمان با یک حرف در انگلیسی بنویسید. هنگام تایپ یا نوشتن نویسه ها بر روی صفحه ، برنامه با نمایش ترکیب های احتمالی کلمات و حروف سعی می کند آنچه را که قصد دارید بنویسید به طور کامل پیش بینی کند. اگر با آنچه که قصد داشتید وارد کنید مطابقت داشته باشد به نوشتن ادامه دهید یا یکی از کلمات پیشنهادی را انتخاب کنید. در برهه ای از زمان ، برنامه ممکن است کل عبارتی را که می خواهید وارد کنید ، پیشنهاد دهد. اگر چنین است ، عبارت را انتخاب کنید.
تایپ و نوشتن برنامه ترجمه Google
در عوض ، Google Translate کلمه یا عبارت را به زبان مقصد نمایش می دهد. می توانید روی دکمه پیکان راست در کنار ترجمه ضربه بزنید و سپس روی نماد بلندگو در کنار عبارت به هر دو زبان ضربه بزنید تا صدای بلند آن را بشنوید.
ترجمه های گوگل ترنسلیت
برای کپی کردن ترجمه ، روی نماد کپی ضربه بزنید و برای به اشتراک گذاری آن نماد سه نقطه ای ، دیدن آن در حالت تمام صفحه ، شروع مکالمه یا برگرداندن ترجمه.
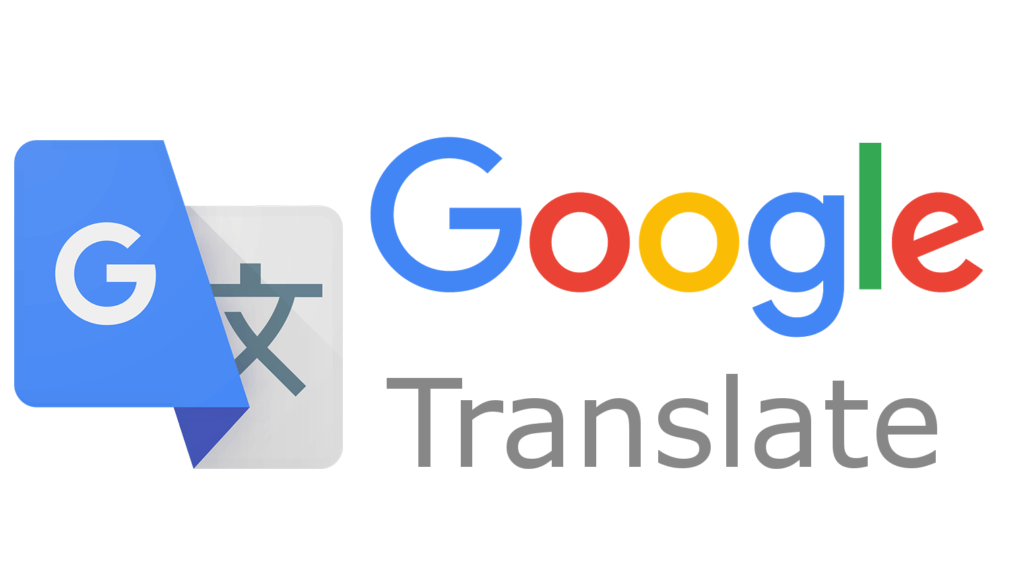
ترجمه تصاویر
ویژگی جالب دیگر امکان ترجمه متن در تصویر از طریق دوربین تلفن شما است. زبانهای مبدا و هدف را انتخاب کنید ، سپس روی نماد دوربین ضربه بزنید. دوربین دستگاه خود را به سمت علامت ، منو یا سندی که به زبان مبدا نوشته شده است هدایت کنید.
Google Translate ترجمه های زنده را ارائه می دهد ، اگرچه بعضی از زبان ها به بسته زبان قابل بارگیری احتیاج دارند. هنگامی که برنامه لحظه ای برای شناخت متن داشت ، به زبان مقصد ترجمه شده و در صفحه نمایش قابل مشاهده است.
ترجمه های تصویری Google Translate
برای اسکن تصویر ، روی نماد اسکن ضربه بزنید ؛ سپس روی هر قسمت از متن ضربه بزنید تا ترجمه را ببینید. برای ترجمه عکسی که قبلاً با تلفن خود گرفته اید ، روی نماد Import ضربه بزنید. همچنین می توانید از دکمه شاتر در دستگاه خود استفاده کنید و برنامه از شما می خواهد متن مورد نیاز برای ترجمه را برجسته کنید.
گفتار را ترجمه کنید
می توانید به یک زبان صحبت کنید و برنامه آنچه را که می گویید به زبان دیگری رونویسی می کند. روی نماد میکروفون در بالای صفحه ضربه بزنید و کلمه یا عبارت خود را در برنامه بگویید. سپس Google Translate کلمات شما را به زبان مقصد ترجمه می کند. برای شنیدن ترجمه روی نماد بلندگو ضربه بزنید.
google ترجمه متن گفتاری
گزینه دیگر ضربه زدن روی نماد رونویسی و سپس شروع به صحبت کردن است. بعد از اتمام روی نماد میکروفون ضربه بزنید. سپس می توانید رونویسی را انتخاب کرده و کپی کنید تا در جای دیگری جای گذاری شود.
مکالمات در زمان واقعی
این برنامه به شما امکان می دهد مکالمه رفت و برگشت با کسی را انجام دهید ، حتی اگر به یک زبان صحبت نکنید. دو زبان را انتخاب کنید ، سپس روی نماد مکالمه ضربه بزنید. می توانید مکالمه را به صورت دستی یا خودکار ادامه دهید.
گوگل ترجمه مکالمه ترجمه
برای رفتن به مسیر دستی لازم است روی نماد زبان سخنران فعلی ضربه بزنید. انتخاب روش خودکار با ضربه زدن روی نماد خودکار به Google می گوید که براساس چه کسی صحبت می کند.
دستیار گوگل
بیشتر Android d دستیار Google از قبل نصب شده است ، اما در صورت نیاز می توانید آن را از Google Play تهیه کنید. برای استفاده از آن در iPhone ، برنامه را از App Store بارگیری و نصب کنید.
حالت مترجم دستیار از 44 زبان مختلف از جمله انگلیسی ، فرانسوی ، آلمانی ، یونانی ، هندی ، مجاری ، ایتالیایی ، ژاپنی ، نروژی ، لهستانی ، پرتغالی ، روسی ، اسپانیایی ، تایلندی ، اوکراینی و ویتنامی پشتیبانی می کند.
حالت مترجم در بلندگوهای Google Home ، بلندگوهای هوشمند خاص با دستیار Google داخلی و ساعتهای هوشمند خاص نیز قابل دسترسی است.
مکالمات را ترجمه کنید
برای شروع ، دستیار Google را در دستگاه خود راه اندازی کنید و زبانی را که می خواهید استفاده کنید به Google بگویید. شما می توانید دستور خود را به روش های مختلف عبارت دهید ، مانند:
"سلام گوگل ، مترجم اسپانیایی من باش."
"سلام گوگل ، به من کمک کن فرانسه صحبت کنم."
"سلام گوگل ، از انگلیسی به روسی ترجمه کنید."
"سلام گوگل ، مترجم ژاپنی."
"سلام گوگل ، حالت مفسر را روشن کنید."
اگر به Google بگویید حالت مفسر را روشن کند ، دستیار زبان خود را تشخیص می دهد و سپس از شما می پرسد که می خواهید از کدام زبان برای ترجمه استفاده کنید. بعد از شروع ویژگی ، روی نماد میکروفون ضربه بزنید و چیزی را به زبان خود بگویید. Google تفسیر را به زبان دیگر نمایش می دهد و صحبت می کند.
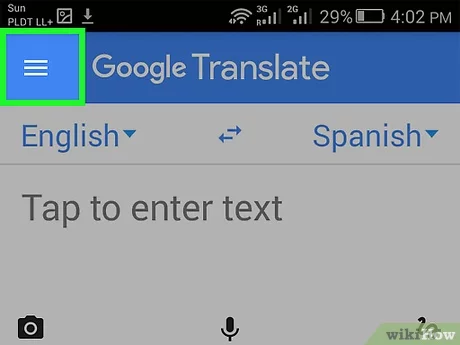
گوگل دستیار مترجم ترجمه حالت
سپس می توانید دستگاه را به شخصی که می خواهید با او مکالمه کنید تحویل دهید و هنگامی که او به زبان آنها صحبت کند ، Google آن را ترجمه خواهد کرد. برنامه عبارت خود را به زبان تنظیم شده شما نمایش داده و صحبت می کند. این روش را ادامه دهید تا به طور خودکار با شخص مقابل مکالمه رفت و برگشت داشته باشید.
ترجمه دستی
به طور پیش فرض ، دستیار به طور خودکار زبانی را که صحبت می کند شناسایی کرده و آن را به زبان دلخواه شما ترجمه می کند. این کار باید بیشتر اوقات بدون مشکل انجام شود ، اما اگر ویژگی لغزید ، می توانید به حالت دستی بروید.
گوگل دستیار مترجم ترجمه حالت
روی ورودی Manual در پایین صفحه ضربه بزنید. وقتی صحبت می کنید روی نماد میکروفون برای زبان خود ضربه بزنید و وقتی شخص دیگر می خواهد صحبت کند روی نماد زبان دیگر ضربه بزنید.
صفحه کلید ترجمه
همچنین می توانید از صفحه کلید خود برای ترجمه بین زبان ها استفاده کنید. اگر هم شما و هم شخص دیگر در حال مشاهده دستگاه تلفن همراه خود باشید ، یا اگر برای چیز دیگری غیر از مکالمه در زمان واقعی نیاز به ترجمه دارید ، این ممکن است مفید باشد.
قبل از استفاده از این گزینه ، ممکن است لازم باشد صفحه کلید را برای برخی از زبانها نصب کنید. برای انجام این کار در تلفن Android ، به تنظیمات بروید و گزینه صفحه کلید یا زبانها را پیدا کنید. این منو باید گزینه ای داشته باشد که به شما امکان اضافه کردن زبان های جدید را بدهد ، سپس زبان مورد نیاز خود را از لیست انتخاب کنید.
گوگل دستیار مترجم ترجمه حالت
در iPhone یا iPad ، به تنظیمات> عمومی> صفحه کلید> صفحه کلید بروید. روی افزودن صفحه کلید جدید ضربه بزنید ، زبان را انتخاب کنید ، سپس روی «تمام» ضربه بزنید.
برای دسترسی به ویژگی صفحه کلید ، روی صفحه کلید در پایین ضربه بزنید ، سپس روی نماد آبی صفحه کلید ضربه بزنید تا زبان خود را انتخاب کنید. پیام خود را تایپ کنید و ترجمه در زیر نشان داده می شود. سپس می توانید روی نماد بلندگو ضربه بزنید تا ترجمه را با صدای بلند بخوانید یا از نماد کپی برای جایگذاری ترجمه در جای دیگر استفاده کنید.
روی نماد صفحه کلید سبز ضربه بزنید تا زبان را برای شخص دیگری تنظیم کنید ، سپس نماد لازم را برای صفحه کلید خود بزنید تا به زبان او تغییر کند. سپس شخص دیگر می تواند با استفاده از صفحه کلید جدید پاسخی را تایپ کند. بعد از اتمام حالت Interpreter ، روی دکمه X در بالا سمت راست ضربه بزنید یا فقط "Stop" را بگویید.
